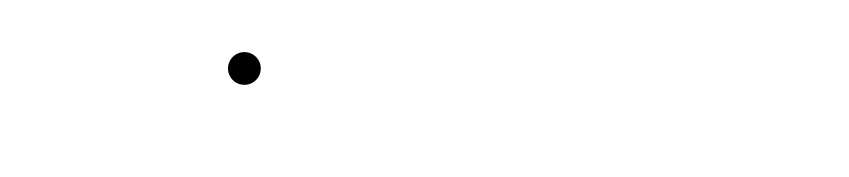Wiki Home >> Things-to-do-with-FujiNet
Things-to-do-with-FujiNet
Table of Contents
- Introduction
- Keyboard Keypress Notation
- Common FujiNet Actions
- Things you can do with FujiNet on your local network
- FujiNet MicroSD Card Slot
- Using remote TNFS servers
- Connect to TNFS Hosts and browse files
- Downloading a file to a SD card inserted into your FujiNet
- Get your local weather
- View the “Astronomy Picture Of The Day” (APOD)
- Play networked games
- Locate the International Space Station (ISS)
- View registered COVID cases in Europe
- Connect to and Run PLATOTERM
- Connect to BBSes online
- Use the N: device to connect to things
- Use the FujiNet Utilities to interact with FujiNet and TNFS
- Have your computer talk to you via SAM (Software Automatic Mouth)
Introduction
Once you have your FujiNet plugged in to your computer and you turn your computer on, you will probably ask yourself “Well, what now?”
Here’s a (small) list of suggestions for your shiny new FujiNet device.
If you find a new program or game that runs on FujiNet that is not listed here, submit an issue (or better, a Pull Request) in order to get it added to this list.
Keyboard Keypress Notation
The FujiNet CONFIG tool highlights the characters on the screen that can be pressed in order to carry out actions in the CONFIG tool.
The FujiNet CONFIG tool highlights characters that can be pressed on the keyboard in order to make the CONFIG tool perform a given action. The actions that can be performed in the CONFIG tool will change depending on where you are in the CONFIG tool.
CONFIG actions are highlighted in the sections below using square brackets around the letter that you can press on the keyboard to select this option.
Some examples:
[N]ew(press “N” on the keyboard)[F]ilter(press “F” on the keyboard)[C]opy(press “C” on the keyboard)
Dedicated keyboard keys will be shown with <angle brackets>
Some examples:
<Return><Tab><Delete><Control>
Common FujiNet Actions
Navigate in the FujiNet CONFIG tool
- Skill Level: Easy
- Time Required: 1-10 minutes, depending on the tasks you are trying to accomplish
Once the FujiNet CONFIG tool starts, you can use the up/down arrows (with or without pressing the <Control> key) on your Atari to move the highlight bar up or down.
The location of the highlight bar will change the list of actions you can perform in the CONFIG tool.
You use your <Tab> key to move the highlight bar between the “TNFS HOST LIST” and “DRIVE SLOTS”.
Once you have moved the highlight bar to an item in the “TNFS HOST LIST”, press the <Return> key to select that item.
- If you selected an SD card, you will be able to navigate the SD card
- If you selected a TNFS server, the CONFIG tool will try to connect to the TNFS server, and if the server can be reached, allow you to navigate directories on the server
You can use the following keyboard keys to navigate directories and files on both SD cards and remote TNFS servers.
- 1️⃣ - 8️⃣ (keyboard number keys) - Quickly select a drive slot or host in the Host List
- ➡️ (Right Arrow/Ctrl-Right Arrow) or
<Return>- Enter into a directory/confirm an action - ⬅️ (Left Arrow/Ctrl-Left Arrow) or
<Delete>- Exit from a directory - ⬆️ (Up Arrow) - Navigate up in a list of items
- ⬇️ (Down Arrow) - Navigate down in a list of items
<Esc>- Abort the current operation- For example, hitting the
<Esc>key will return you to the main FujiNet screen when browsing a remote server
- For example, hitting the
<OPTION>- Boot the computer with the currently mounted drives
Links
Get the IP address of your FujiNet
- Skill Level: Easy
- Time Required: approximately 1 minute
Use the [C]onfig menu option in FujiNet on your Atari to view the current IP address of the FujiNet device.
It might be handy to write down the current IP address of your FujiNet, since some of the activities below will ask you to connect to the FujiNet using the IP address.
Boot from a cartridge with FujiNet plugged in
- Skill Level: Easy
- Time Required: approximately 5 minutes
- Make sure your Atari computer is powered off, remove any inserted cartridges, and unplug the FujiNet from any USB cables (if connected)
- Plug in a USB power or data cable to the Micro USB jack on your FujiNet
- Power on your Atari without a cartridge plugged in
- The FujiNet CONFIG screen will appear
- Mount disk drives from the SD card or TNFS servers as desired
- Power off your Atari computer
- Insert the cartridge that you want to use with FujiNet into the cartridge slot on your Atari
- Power your Atari computer back on
- You can insert a different cartridge by…
- Saving any open files
- Powering off your Atari (while leaving the Micro USB cable plugged in to your FujiNet)
- Swapping cartridges
- Powering your Atari back on
More information
When FujiNet is first powered on, it will automatically enter the CONFIG screen, even if you have a cartridge inserted into your Atari computer’s cartridge slot. Since the FujiNet device “takes over” the boot process, it prevents any cartridges from running (if one is inserted; some exceptions include the AtariWriter and Atari Logo carts).
By running the FujiNet CONFIG then hooking up USB power, FujiNet will “remember” the current settings, allowing you to power cycle your Atari computer in order to insert/remove cartridges. Since the FujiNet device is already configured, the CONFIG screen will not be shown when the Atari is powered on again.
You can remove power from both your Atari computer and FujiNet device in order to enter the CONFIG screen again at at later time.
You can also unmount drives from the SD card or TNFS server(s) via the FujiNet web interface or the FujiNet Command Line Interface (CLI) tools.
Links
Boot SpartaDOS X 4.4x from a flash cartridge
- Skill Level: Easy
- Time Required: approximately 2 minutes
The instructions for booting FujiNet with a cartridge above also apply to booting a SpartaDOS X cartridge image burned to a flash cartridge (like an AtariMax cart).
One thing to watch out for is that the serial drivers that come with a given version of the SpartaDOS X cartridge image that you burn to your flash cartridge may not speak Atari “HSIO” (Atari High-speed I/O). If your cartridge does not understand the HSIO protocol, there is a setting in the FujiNet web interface where you can set the “HSIO” multiplier that FujiNet uses when it talks on the SIO bus.
This setting needs to be set to a number between 6 and 9 in the HSIO dropdown in the FujiNet web interface for SpartaDOS X cartridge images that DO NOT have the HSIO patches applied.
More info: https://atariage.com/forums/topic/315282-fujinet-with-sdx-on-cartridge/
Things you can do with FujiNet on your local network
Connect to your FujiNet with a web browser
- Skill Level: Easy
- Time Required: Less than 5 minutes
The FujiNet device runs a mini web server, and some of the configuration settings of the device are available only via the web interface. Once you connect to the FujiNet from another computer using a web browser, you can easily interact with the FujiNet.
“Print” from your Atari
- Skill Level: Easy
- Time Required: Less than 5 minutes
Wait, what? Print from your Atari? Well, no, not really. When you print a file on your Atari to a “printer device” provided by FujiNet, the printer pages received by FujiNet will be converted to PDF files and stored on the FujiNet device.
After you “print” the file on your Atari, use a web browser on a modern computer, tablet or phone to browse to the IP address of your FujiNet, download the rendered PDF file and print it.
FujiNet MicroSD Card Slot
Set up an MicroSD card
- Skill Level: Easy
- Time Required: varies by how many files you copy to the MicroSD card from your computer
Take a MicroSD card from a known reputable brand (SanDisk, Kingston, Lexar, etc.), and format it with a FAT32 filesystem, then add Atari disk images (.ATR) and Atari executable files (.XEX) to the card from a PC/Mac/Linux computer.
Things you can add to the SD card for your FujiNet
- Games
- Atari utilities
- FujiNet utilities
- Communication programs
- CP/M filesystem
Mounting a disk image stored on the SD card
- Skill Level: Easy
- Time Required: approximately 3-5 minutes per game to load
Creating a new disk image on an SD card
- Skill Level: Easy
- Time Required: Less than 5 minutes
Run the built in CP/M system
- Skill Level: Easy-Moderate
- Time Required: 15-30 minutes
- Download the CP/M files from here
- Place the files in a folder called /CPM
- Connect the device (FujiNET, Atari 850) to the SIO port (preferably disconnect the others).
- Install the R1: device driver (preferably RS232.COM for SpartaDOS X).
- Launch TTR.
- (FujiNET) Write ATCPM
to run the built-in CP/M. - (FujiNET) Execute EXIT command to shut down CP/M before closing the terminal.
- Full-screen software e.g. WordStart, Turbo Pascal, etc. should be configured for ADM-31 (or ADM-3A) terminal to get full benefit from the terminal.
- Back to DOS: Ctrl + Shift Q
- (VBXE) Adjust font colors (Ctrl + Shift -,=) and background (Ctrl + Shift 9,0), e.g. you can have pink fonts like in C128 CP/M
- (VBXE) Save color settings in the configuration file with Ctrl + Shift S
Links
- https://github.com/FujiNetWIFI/fujinet-platformio/wiki/CP-M-Support
- https://github.com/MockbaTheBorg/RunCPM
- http://atariprojects.org/2021/01/31/run-the-cp-m-operating-system-on-your-atari-8-bit-computer-using-fujinet-and-runcpm-15-30-minutes/
- https://www.howtogeek.com/686600/remember-bbses-heres-how-you-can-visit-one-today/
Using remote TNFS servers
Connect to TNFS Hosts and browse files
- Skill Level: Easy
- Time Required: approximately 5 minutes
Use the list of FujiNet servers (below) to connect a remote TNFS server. Once you have connected to the remote server, you can use the following keyboard keys to navigate the remote TNFS server.
- ➡️ (Right Arrow) - Enter into a directory
- ⬅️ (Left Arrow) - Navigate backwards in menus
- ⬆️ (Up Arrow) - Navigate up in a list of items
- ⬇️ (Down Arrow) - Navigate down in a list of items
List of known TNFS hosts: https://github.com/FujiNetWIFI/fujinet-platformio/wiki/Known-TNFS-Hosts
>[!tip]
>TNFS hosts frequently appear and disappear. If your favourite TNFS host is not available, try again later.
Downloading a file to a SD card inserted into your FujiNet
Use the list of FujiNet servers (below) to “mount” a remote server (attach a remote server to your local FujiNet device).
Get your local weather
- Skill Level: Easy
- Time Required: approximately 5 minutes
Mount the “weather” ATR file read-only to your local FujiNet device, then hit “Option” to boot the virtual disk. Once the Weather program loads, it will query the Internet and get the current weather for the location where your Internet IP address is registered to (GeoIP).
FujiNet File Locations
- FujiNet.online/networking/weather.atr
Links
- https://atariage.com/forums/topic/313071-fujinet-story—-weather-program
- https://www.howtogeek.com/697300/a-vintage-atari-is-an-amazing-weather-terminal-in-2020/amp/
- Source: https://gitlab.com/bocianu/weather
- XEX: https://bocianu.gitlab.io/weather/
View the “Astronomy Picture Of The Day” (APOD)
- Skill Level: Easy
- Time Required: approximately 3-5 minutes per game to load
Atari-apps.irata.online/Networking/apod.xex
Play networked games
- Skill Level: Easy
- Time Required: approximately 3-5 minutes per game to load
Browse the FujiNet-enabled games on a TNFS server, mount a game disk, then hit “Option” to boot that game.
FujiNet Game Directory Locations
- FujiNet.online/netgames
Links
Locate the International Space Station (ISS)
- Skill Level: Easy
- Time Required: approximately 3-5 minutes per game to load
View registered COVID cases in Europe
- Skill Level: Easy
- Time Required: approximately 3-5 minutes per game to load
- http://www.atari.org.pl/forum/viewtopic.php?id=17010
- Will use VBXE if it is installed
Connect to and Run PLATOTERM
- Skill Level: Easy
- Time Required: Less than 5 minutes
- Connect to the TNFS server atari-apps.irata.online
- Download the file plato.atr from the Comms folder
- Load the plato.atr disk into Slot 1 on FujiNet and hit “Option” to boot it
- Once the PLATOTERM program launches, it will connect to the remote server
- Log in using your PLATOTERM account, or user: guest and group: guest if you do not have an account
FujiNet Game Directory Locations
- Atari-apps.irata.online/Comms/plato.atr
Use the Option key on the Atari in the PLATOTERM program to view a Help menu
Connect to BBSes online
- Skill Level: Easy
- Time Required: approximately 3-5 minutes
Use the N: device to connect to things
- Skill Level: Easy
- Time Required: approximately 3-5 minutes
Use the FujiNet Utilities to interact with FujiNet and TNFS
- Skill Level: Easy
- Time Required: approximately 3-5 minutes
Have your computer talk to you via SAM (Software Automatic Mouth)
- Skill Level: Easy
- Time Required: approximately 3-5 minutes
Wiki content is mirrored from the FujiNet Github Wiki