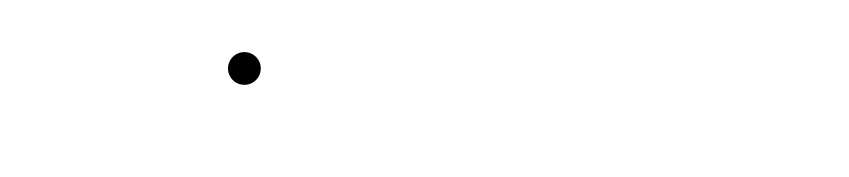Wiki Home >> Atari-FujiNet-Quickstart-Guide
Atari-FujiNet-Quickstart-Guide
Table of Contents
- Introduction
- Getting to know your FujiNet
- Connecting your FujiNet
- Boot up and connect to WiFi
- A bit about booting
- Navigating CONFIG
- FujiNet physical interface
- So CAN I use it with other devices?
- So CAN I use it with cartridge-based software?
- Web config
- Wait! I need a new FujiNet firmware
- Further reading
Introduction
Congratulations on getting a FujiNet! This page will briefly get you started using it. However, it focuses mostly on initial configuration and mounting disk images. Your FujiNet can do so much more! So check out other parts of this wiki to learn all about it.
Getting to know your FujiNet
FujiNet physical interface
Lights
Left-to-right, the lights visible on a FujiNet are:
- White: WiFi enabled
- Blue: BlueTooth enabled
- Orange: SIO activity
Buttons
Left-to-right, the buttons are:
- Button A
- Tap: Disk swap
- Hold: Toggle "SIO2BT" mode (Requires SIO2BT Firmware)
- Button B
- Tap: Print debug info to serial console
- Hold: "Safe reset" (unmounts SD card before reboot)
- Hold on powerup: Reset FujiNet config
- Reset
- Upon rebooting Atari, with FujiNet responding as "drive #1", return to FujiNet CONFIG (rather than disk mounted in drive slot #1)
With the SIO plug (which connects to your Atari) facing you, you will see:
On top
- Buttons A and B on the left
- Reset button on the right
On the left
- Micro USB or USB-C connector (power and serial connection for debugging)
- micro USB connectors are basically shaped like an isoceles trapedoiz; the insert with the narrow side facing you / facing the Atari
- Power switch (down=off, up=on)
On the right
- Micro-SD card slot (local disk image and configuration storage)
- tension-mounted (as opposed to spring-loaded)
- insert with metal contacts facing you / facing the Atari
- NOTE: The Micro-SD card MUST be formatted as FAT32
- It is best to use a Micro-SD card that is <= 32GB in size, as there have been problems reported with larger cards. A 2GB card is more than big enough for just about anything you may need
On the front
- SIO plug (connects to your Atari)
On the back
- SIO receptacle (other SIO devices connect ("daisy chain") to your FujiNet)
Connecting your FujiNet
- Start with your Atari computer and FujiNet both turned off
- Remove any cartridges from your Atari's cartridge slot
- Remove any SIO cable or device currently connected to your Atari's SIO peripheral port
- Plug the FujiNet firmly into your Atari's SIO peripheral port
- For now, do not plug anything into the FujiNet's SIO receptacle
Optionally, provide power to the FujiNet via a USB cable
- NOTE: Atari 400/800 systems (or XLs & XEs running the 800 OS) currently need to supply power to the FujiNet. This is because the FujiNet doesn't come online fast enough.
- In feedback to the ANTIC Podcast, Randy Gill suggested simply powering on the 800 while holding
[Start], to ask the Atari to attempt to boot off of cassette. Once FujiNet is fully power up and running, hit[Reset]to reboot, and the Atari should boot into FujiNet's CONFIG tool.
- In feedback to the ANTIC Podcast, Randy Gill suggested simply powering on the 800 while holding
- NOTE: Also, If you connect external power to your FujiNet, it will keep settings active, such as the disks you've mounted. If you need to keep disks mounted between boots, you should power the FujiNet externally.
- NOTE: Atari 400/800 systems (or XLs & XEs running the 800 OS) currently need to supply power to the FujiNet. This is because the FujiNet doesn't come online fast enough.
Make sure the FujiNet's power switch is in the "On" position (up).
Boot up and connect to WiFi
- Turn on your Atari computer
- It will begin booting off of the FujiNet; the rightmost (orange) light will blink, and you should hear beeping (SIO activity) from your TV or monitor's speaker
The FujiNet CONFIG program will appear

Choose your WiFi network from the list, or select
<Enter a specific SSID>to enter it manually. (PressEscto scan for WiFi networks again.)
Enter your WiFi network's password, if necessary

If the password is correct you will see the "Connected to Network" screen

Once the FujiNet has connected to your network you will see the Host and Slot screen:

- Now you can add hosts and then map some disk images to virtual drive slots.
>[!important]
>FujiNet is powered by the Expressif "ESP32" chipset, which works on 2.4GHz WiFi networks ONLY. If you are using a "mixed" 2.4GHz/5GHz WiFi network (using both radio bands with the same SSID), you MAY have problems connecting your FujiNet device with other devices on the network. If you have problems doing any of the following with your FujiNet device:
- Testing connectivity to the IP address of your FujiNet device using "ping" (ICMP) from another host on the same network (Check the [C]onfig screen for the current IP address of your FujiNet device)
- Connecting to a TNFS server on your WiFi network
- Connecting to the webserver built in to the FujiNet device from other computers on your network
- Connecting to BBSes on the Internet from your Atari via your FujiNet device
Then please verify that you are not using a "mixed" 2.4GHz/5GHz WiFi network. One way to verify if you have the 2.4GHz/5GHz "mixed" network WiFi problem is by turning off the 5GHz radios in your WiFi access point(s), so that you can verify that FujiNet works and can talk to devices using only 2.4GHz WiFi. Longer term fixes could include using 2.4GHz only on your WiFi network (not ideal), seeing if your WiFi hardware vendor has a patch or update for your hardware, or setting up a new 2.4GHz-only SSID on your WiFi access point(s) for exclusive use by devices (such as FujiNet) that only "speak" 2.4GHz WiFi.
A bit about booting
When you turn on (or reboot) your Atari, it searches for devices connected to the SIO bus. Among them is any device that responds back as "disk drive #1" (generally known as "D1:"). If you have a real Atari floppy disk drive configured as disk drive #1, and turned on, the Atari will attempt to boot off of the floppy disk inserted into that drive. Or, if you have a virtual drive like an "SIO2SD" or "SDriveMax", with a disk image insert into it's "drive #1" slot, it will respond and the Atari will attempt to boot off of the disk image.
When a FujiNet is connected to your Atari and powered on, if no other device responds as "disk drive #1" after a moment, the FujiNet will respond, and either boot into whatever disk image is mounted into its drive slot #1, or into the CONFIG program that you saw in the steps above.
If you hold the [Select] key on the Atari as it starts booting, FujiNet won't automatically connect to your WiFi, and allow you to immediately configure a network (as seen in the steps of "Boot up and connect to WiFi", above).
Navigating CONFIG
After you have set things up -- and when you boot your Atari into the FujiNet CONFIG tool in the future -- your FujiNet will attempt to automatically connect to your WiFi.
If it succeeds, you will be presented with its main screen, which displays a "TNFS HOST LIST" at the top (sources for your disk images and mountable files), and "DRIVE SLOTS" at the bottom (the virtual floppy disk drives the Atari will see as "D1:", "D2:", etc.)
Each section has 8 entries. Use the arrow keys ([-] and [=], with or without the [Control] key held), Up and Down on a joystick, or the [1] through [8] keys to move between the entries. Press [Tab] to switch between the TNFS host list and the drive slots.
TNFS Host List
Sample screen, with SD card inserted:

1 SD
2 fujinet.online
3 Empty
4 Empty
5 Empty
6 Empty
7 Empty
8 Empty
Press the [E] key to edit a slot, entering either the hostname of a TNFS server (e.g., fujinet.online or apps.irata.online), the word "SD" to access files on a micro-SD card inserted into the FujiNet, or blank to leave the host slot empty.
While the TNFS host list is in focus, press [Return] or joystick Fire to access the files and directories available on the chosen host. See the "Disk Images" section, below.
Check out a small list of example TNFS hosts to try out.
Drive Slots
2 1R /games/Jumpman.atr
1 2W /blank.atr
3 Empty
4 Empty
5 Empty
6 Empty
7 Empty
8 Empty
For each drive slot, you'll see, from right to left:
- the source of the disk image -- that is, which entry from the TNFS host list the disk came from; above,
/blank.atris from host #1, which is the local SD card - the drive slot ("1" through "8", corresponding to Atari disk drive devices
D1:throughD8:) - whether the disk image is mounted read-only (
R) or read/write (W) - the path and name of the disk image file (e.g.,
/games/Jumpman.atr)
Here you may press [E] to eject (unmount) a disk image from the select drive slot.
General controls
The following controls work on the main CONFIG screen, with either the TNFS host list or the drive slots focused.
Press [Option] to reboot your Atari. If your Atari has built-in BASIC, you may wish to hold [Option] as the Atari begins to boot, if the software you're booting requires that BASIC be disabled.
You may also press [C] to show your FujiNet's current configuration (WiFi details & more), and access options to reconnect to ([C]), or change ([S]: change SSID), WiFi networks.
Disk Images
Here is where you'll select disk(s) to mount in the various drive slots so your Atari can access them.
As in the main screen, the arrow keys or joystick are used to select a file or directory. Press [Return] or joystick Fire to choose a disk image (see "Mount to Drive Slot", below), or enter a subdirectory.
Press [>] to view the next page of files, and [<] to return to the previous page. Use the [Delete/Back Space] key to go up to the parent directory.
You can use the [F] key to provide a filter, to help find files within a very large directory. (e.g., enter "star*" to find Star Raiders, Star Trek, Star Wars, etc.)
You can also press [N] to create a new blank disk image (.atr file). You will be prompted for the name of the new file, and then its size. Once created, you'll be asked where to mount it, which is described below.
Press [Esc] to return to the main screen of the CONFIG program.
Mount to Drive Slot
After choosing a disk image from a TNFS server or your SD card, or after creating a new disk image, you will be shown the list of drive slots, 1 through 8. Any currently-mounted disk images will be shown.
Use the arrow keys, joystick, or number keys ([1]-[8]) to select a slot. Press [Return] or joystick Fire to mount the disk image you had selected into that slot. (Also, while you're here, you can also select a drive slot and press [E] to eject the disk image that's currently mounted in it.)
You'll be prompted whether you want the disk image to be mounted read-only (press [Return] or [R]), or read/write (press [W]).
At any time, you can press [Esc] to abort.
Booting up
Once your drive slots are configured how you want them, press the [Option] key to reboot your Atari. As noted above, hold [Option] down for a time, if your Atari has built-in BASIC, and the software you're booting requires that it be disabled.
Each time you reboot, the same disk images should be mounted on the FujiNet.
If you wish to return to the CONFIG program the next time you reboot, press the "Reset" button (the rightmost button) on the FujiNet.
FujiNet physical interface
Lights
Left-to-right, the lights visible on a FujiNet are:
- White: WiFi enabled
- Blue: BlueTooth enabled
- Orange: SIO activity
Buttons
Left-to-right, the buttons are:
- Button A
- Tap: Disk swap
- Hold: Toggle "SIO2BT" mode (Requires SIO2BT Firmware)
- Button B
- Tap: Print debug info to serial console
- Hold: "Safe reset" (unmounts SD card before reboot)
- Hold on powerup: Reset FujiNet config
- Reset
- Upon rebooting Atari, with FujiNet responding as "drive #1", return to FujiNet CONFIG (rather than disk mounted in drive slot #1)
So CAN I use it with other devices?
The FujiNet has a pass-through SIO receptacle on the back, so you can of course plug other devices into your SIO bus.
It is not necessary to have all (or even any) disk images mounted on the FujiNet. If you have one or more real floppy drives (Atari 810, 1050, etc.) or virtual disk drives ("SIO2PC", "SDriveMax", etc.), you can use them with your FujiNet, just as you can use them with each other.
For example, if you have a commercial game on floppy disk, you can boot it off of your real floppy disk drive #1, and mount a saved-game disk onto drive #2 of your FujiNet. That save-game disk could be on local (SD card) or remote (on a TNFS server) storage!
Let's go through a few example cases:
- I want to boot my floppy disk drive / SIO2SD / SDriveMax / etc., and NOT boot or use the FujiNet
- If your device responds as disk drive #1 (
D1:), it should "just work" - You can also use the power switch on the left side to deactivate the FujiNet altogether
- If your device responds as disk drive #1 (
- I want to boot my floppy disk drive / SIO2SD / SDriveMax / etc., and DO want to use the FujiNet's features
- As above, if your device responds as drive #1 (
D1:), it should just work - You can access any virtual disks made available by the FujiNet (on its local SD storage, or on TNFS servers) in the other disk slots (e.g.,
D2:, etc.) - You can manipulate the FujiNet's configuration manually, from the Atari OS
- As above, if your device responds as drive #1 (
- The same goes for mixing other devices the FujiNet makes available with their real counterparts, like printers (
P:) and RS232 devices (R:) - I want to boot my FujiNet and still access my floppy disk drive / SIO2SD / SDriveMax / etc.
- As long as nothing else on your SIO bus responds to disk drive #1 (
D1:), and your FujiNet is on, it will respond when the Atari boots. Below are a few examples of disabling drives; consult your specific device's document for more details.- SIO2SD, via hardware keys and LCD screen:
- Press
[K1]repeatedly, until theD1:slot is displayed on the LCD. Press[Shift]+[Enter]until "- OFF -" is displayed
- Press
- SIO2SD, via
CFG_S2S v35running on the Atari:- Press
[Shift]+[1], which unmounts the disk image onD1:and switches it to "- OFF -"
- Press
- SDriveMax: FIXME: TBD
- SIO2SD, via hardware keys and LCD screen:
- If a disk is mounted on the FujiNet's
D1:slot, it will be booted - You can press the
Resetbutton on the top right of the FujiNet, and restart the Atari (power off & back on, or soft reboot) to boot back into FujiNet's CONFIG program
- As long as nothing else on your SIO bus responds to disk drive #1 (
So CAN I use it with cartridge-based software?
Yes! To your Atari, the FujiNet can appear as a cassette drive, and as one or more floppy disk drives, printers, and/or other peripherals. This means software that wants to access such devices can do so.
Not all carts will work correctly if you're booting your FujiNet into the CONFIG interface, however. Atari's Logo programming language and the original, cartridge-based AtariWriter are examples. They are configured as "non-disk-boot" carts in their headers, and instead do their own initialization first, and then call the "DOSVEC" vector routine to begin booting a DOS off of disk drive 1 (D1:). When their program memory addresses overlap FujiNet CONFIG's, your Atari will crash or otherwise misbehave.
To get around this:
- provide external power to your FujiNet via the USB connection
- turn on your Atari without the cartridge; the FujiNet CONFIG tool will appear
- configure the disk drive(s), if any, that you want mounted
- turn your Atari back off (you're providing external power to the FujiNet, so it should remain on)
- insert the cartridge
- power your Atari on
Note that even software that does not support (or at least not require) disk drives can work with FujiNet. For example, the Delta Drawing educational turtle graphics cartridge (which does not support disk access), you should be able to save to and load from cassette using FujiNet, and print program listings.
Web config
Your FujiNet makes available a simple web-based configuration interface when you visit your device's IP address while it's powered on.
To find its IP address, use the [C] "Config" option, available in the main screen of the CONFIG program. You can also find the FujiNet in your router's list of connected devices, by its hostname (default: "FujiNet").
For example, if your FujiNet's IP address on your local network is "192.168.0.42", you would visit "http://192.168.0.42/" in a browser connected to that same network.
FujiNet Config HTTP page:

Wait! I need a new FujiNet firmware
You can download the "FujiNet-Flasher" (for Windows, macOS, or Linux), from https://fujinet.online/download/. (For more, see FujiNet-Flasher.)
The FujiNet Flasher app. (Make sure you launch it as Administrator in Windows, or run as root / via sudo on Linux)

The web config (described above), and (as of mid-October 2020) the CONFIG tool, will show you which firmware version you have.
Further reading
The User FAQ at fujinet.online.
For complete documentation on using the CONFIG tool, see the CONFIG Users Guide on this wiki.
More about the hardware interface can be found on the Official Hardware Versions page on this wiki.
Wiki content is mirrored from the FujiNet Github Wiki